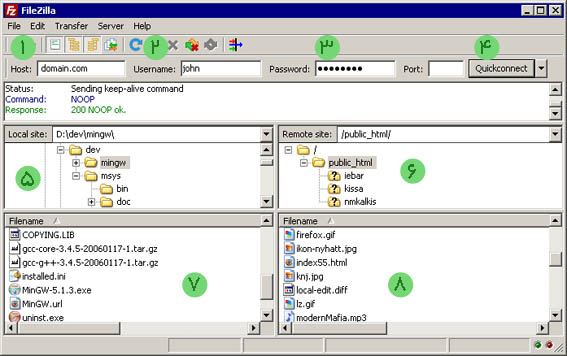![]()
آشنایی با FTP
FTP نوعی قرارداد (پروتکل) در دنیای شبکههاست که از اول کلمات File Transfer Protocol گرفته شده است و همچنان که از نام آن برمیآید پروتکل یا قراردادی برای انتقال فایل است. روش عمومی برای استفاده از این امکان به این صورت است که یک سرویس دهنده FTP راهاندازی میشود و خدمات مربوطه را برای انتقال فایلها ارایه میدهد. کاربران نیز روی رایانه خود ابزار FTP Client نصب میکنند و از این طریق (با نشانی و نام کاربری و رمز عبور معین) به سرویس دهنده متصل شده و به انتقال فایل می پردازند.
راهنمای ابزار FTP بر روی سرور یکتاوب:
سرویس FTP همراه با CPanel در اختیار شما قرار میگیرد. این ابزار برای ایجاد دسترسی FTP جهت فراگذاری یا دریافت (آپلود یا دانلود) فایلهای پرحجم به صورت تودهای کاربرد دارد.
برای شروع می توانید وارد CPanel شوید و یک حساب کاربری (اکانت) ویژه FTP برای سایت خود بسازید
(یا وقتی که دسترسی عمومی مهم نباشد، از همان نام کاربری و رمز عبور CPanel برای FTP خود استفاده کنید.)
1- ورود به CPanel :
برای ورود به ابزار CPanel از نشانی سایت خود به همراه cpanel (پورت 2083) استفاده کنید. برای مثال:
www.yektaweb.com/cpanel
گاهی در شبکه دسترسی به این پورت وجود ندارد. در این حالت نشانی زیر را امتحان کنید:
www.yektaweb.com:2082
گاهی در شبکه دسترسی به این پورت نیز وجود ندارد. در این حالت موضوع را با مسوول شبکه خود طرح نمایید.
نام کاربری و رمز عبور را وارد کنید تا وارد محیط CPanel شوید.
2- ساخت حساب کاربری FTP:
روی گزینه FTP Accounts کلیک کنید تا گزینههای مختلف را ببینید.
برای اینکه تعدادی فایل را در دسترسی عمومی قرار دهید میوانید وارد گزینه Setup Anonymous FTP Access شوید و گزینه Allow anonymous access to را علامت بزنید.
در این حالت کافی است فایلهای خود را در شاخه public_ftp فراگذاری کنید تا کاربران مورد نظر آنها را با استفاده از نشانی داده شده در همین بخش دریافت کنند.
دقت کنید: گزینه دوم یعنی Allow anonymous uploads to میتواند از نظر امنیتی مشکلاتی برای شما ایجاد کند و سرور را با مشکل روبرو کند.
دقت کنید: در صورتیکه نمیخواهید دسترسی عمومی فراهم کنید باید از گزینه FTP Accounts و Add FTP Account استفاده کنید و پس از فراگذاری فایلها، مسیر، نام کاربری و رمز عبور وارد شده را به کاربر مورد نظر بدهید.
3- استفاده از نرم افزار برای انتقال فایلها:
شما میتوانید از ابزار File Manager در CPanel برای فراگذاری فایلهای خود استفاده نمایید. اما نرمافزارهای FTP Client میتوانند امکانات بهتری در اختیار شما قرار دهند. توصیه ما استفاده از نرمافزار رایگان FileZilla FTP Client است که از نشانی زیر قابل دریافت است:
http://filezilla-project.org/download.php
نسخه تحت ویندوز دارای setup را بگیرید.
نکته: گاهی پورت ftp در شبکه شما توسط مدیر شبکه یا فایروال مسدود شده است.
برای بررسی باز بودن پورت 21 که مخصوص ftp است، میتوانید به نشانی ftp://ftp.mozilla.org متصل شوید.
مراحل انتقال فایل:
1. نشانی پایگاه خود را وارد کنید.
2. نام کاربری CPanel پایگاه خود را وارد کنید.
3. گذرواژهی CPanel را وارد کنید.
4. روی دکمهی ارتباط سریع کلیک کنید.
5. پنجره پوشههای روی رایانهی شما (پوشهی مورد نظر را باز کنید).
6. پنجرهی پوشههای روی سرور (پوشهی مورد نظر را باز کنید).
7. فایل مورد نظر را انتخاب کنید.
8. فایل را به پنجرهی سرور جابهجا کنید.
دقت کنید:
بهتر است فایل ها را در شاخه public_html_files/site1/pages یا زیرپوشه های آن آپلود کنید تا مثل سایر فایل ها در بخش پوشه ها و فایل ها ظاهر شوند و در اختیار شما باشند.
(اگر از زیربخش خاصی مد نظرتان هست نشانی زیربخش مربوطه را جایگزین کنید)